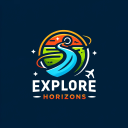7 redigeringstips för att förbättra dina resebilder

Idag avslutar den professionella fotografen Laurence Norah från Finding the Universe sin femdelade serie om att ta bättre resebilder. Här ger Laurence några enkla efterbehandlingstekniker som du kan använda för att få dina resebilder att imponera över dina vänner och familj! Att redigera dina foton är lika viktigt som hur du komponerar dem, så jag hoppas att du är redo att göra några anteckningar!
nashville resa blogg
En av de mest missförstådda delarna av digital fotografering är vad som händer efter att du tagit bilden: att redigera dina bilder, aka efterbearbetning. Det är här du redigerar bilderna du har tagit, för att skapa den slutliga produkten.
Efterbehandling är motsvarigheten till mörkrummet från dagarna vi filmade.
I dagens inlägg kommer vi att täcka några idéer för att redigera dina foton, från grunderna (beskärning och utjämning) till mer komplicerade åtgärder, som att återställa skugg- och högdagerinformation.
Redigera foton: 7 redigeringstips för dina resefoton
1. Hur du beskär dina foton
Beskärningsverktyget låter dig ändra storleken på din bild och även ändra bildförhållandet. Du kan till exempel beskära en bild från en rektangulär form till en kvadratisk form. Det finns många anledningar till att du skulle vilja beskära, inklusive för att publicera i olika format och bildförhållanden.
Låt oss ta en titt på det första fotot från det här inlägget, en blixtbild jag tog på en nyligen resa till Florida Keys. Här är originalversionen utan beskärning:

Och den redigerade versionen, post-crop:

Jämfört med originalet har jag beskuren bilden för att ta bort den mörka delen av piren på höger sida av bilden och komponerat om med hjälp av tredjedelsregeln, så jag har en tredjedel land och två tredjedelar himmel. Detta gör att blixten blir mer i fokus för bilden.
Du kanske undrar varför jag inte bara komponerade ordentligt när jag tog bilden. Tja, i det här fallet gjorde jag en långexponeringsbild utan stativ, så hade kameran balanserad på kanten av piren för stabilitet. Det begränsade i hög grad min förmåga att perfekt rama in ögonblicket, så jag fotade bara bredare, och visste att jag skulle kunna beskära bilden på rätt sätt i efterhand.
Låt oss titta på hur beskärning ser ut i ett par av de tillgängliga verktygen.
Här är ett exempel på beskärning i Snapseed:

Och samma sak i Lightroom:

I båda fallen är beskärning mycket enkel: det innebär bara att du väljer beskärningsverktyget och sedan väljer det område du vill behålla med musen eller fingret. Sedan tillämpar du ändringarna, och voilà, din nya beskurna bild är redo att användas.
Som du ser från detta och senare exempel ser verktygen likadana ut på olika plattformar, så det är lätt att tillämpa det du vet från ett verktyg till ett annat.
2. Hur man jämnar ut dina resefoton
En av mina personliga små irritationsmoment inom fotografering är när horisontlinjen i ett foto inte är jämn. Ibland när vi är fångad av ögonblicket glöms denna grundläggande kompositionsregel bort - men den goda nyheten är att det också är väldigt enkelt att redigera dina foton för att få dem i nivå.
Jag kommer att använda blixten som exempel igen. Att balansera kameran på kanten av piren gjorde att bilden inte var plant – detta är särskilt märkbart för ögat när bilden har en tydligt definierad horisontlinje, som havet.
Om vi tittar på en inzoomad version av bilden i dess ursprungliga form, med en linje överlagd nära horisonten, kan vi se att den inte är jämn - linjen är närmare horisonten på höger sida än till vänster.

I Lightroom är nivåverktyget en del av beskärningsverktyget, och du kan bara rotera bilden så att den passar. När du använder nivåverktyget visas ett rutnät för att hjälpa dig att få justeringen korrekt. Här är en skärmdump av det i aktion i Lightroom.

Och här är samma procedur i Snapseed, där nivåverktyget kallas Rotera:

Att jämna ut en bild är en väldigt enkel uppgift som tar bara några sekunder av din tid, vilket resulterar i en mycket mer visuellt tilltalande bild.
3. Vinjettering av dina foton
Vinjettering handlar om att göra delar av bilden mörkare eller ljusare än andra delar, för att göra det tydligare vad motivet för bilden är.
Vissa verktyg begränsar din vinjett till hörnen, men i applikationer som Snapseed och Lightroom kan du selektivt mörkare och ljusare områden i bilden – du behöver inte begränsa dig till hörnen.
Genom att ta blixten ovan, låt oss ladda upp vinjettverktyget i Snapseed:

Här har vi alternativ för hur stor centrumstorleken ska göras, d.v.s. området som ska redigeras. Inuti detta område kan allt göras ljusare (inre ljusstyrka) och allt utanför området kan göras mörkare (yttre ljusstyrka). Vi kan också göra det omvänt, vilket gör det inre mörkare och det yttre ljusare.
Låt oss applicera vinjettverktyget på blixten för att ge dig en uppfattning om effekten:

Ovan är inställningarna jag valde för yttre ljusstyrka och inre ljusstyrka, medan nedan är storleken på själva vinjetten, som är baserad på inställningen av centrumstorlek.

Vinjettering är särskilt bra för porträtt, och överallt där du verkligen vill göra bildens motiv tydligare för betraktaren.
4. Hur du ändrar skuggor och höjdpunkter i dina foton
Ibland när vi tar ett fotografi kan delar av bilden sluta bli mörkare eller ljusare än vi vill. Vi hänvisar till de mörka områdena i bilden som skuggor och de ljusa områdena i bilden som högdagrar.
Vi kan fixa detta genom att ändra ljusstyrkan på skuggan och markera områden specifikt, med antingen verktyget Shadow eller Highlight. Detta är ett verktyg som fungerar särskilt bra på RAW-filer, eftersom de behåller mer information om skugg- och ljusområdena i en bild jämfört med en komprimerad JPG, som kasserar det mesta av denna information för att minska filstorleken.
Låt oss ta en snabb titt på att justera skuggor och högdagrar med Lightroom. (I Snapseed kan justering av skugga och högdagrar hittas under inställningen Tune Image.)
Här är en bild på ett par som njuter av en brasa och ett fyrverkeri i Edinburgh under Hogmanay:

Som ni kan se är fyrverkeriet och brasan tydligt, liksom facklor paret håller i, men resten av skottet är mörkt. Låt oss justera inställningarna och se vad vi kan få.

bästa området i vancouver att bo på
I den här versionen av bilden är paret mycket mer synligt, liksom kullen som fyrverkerierna står på och den omgivande publiken.
För att uppnå detta ökade jag bildens totala exponering, vilket gjorde hela bilden ljusare, inklusive skuggorna och högdagrarna.
Sedan, eftersom skuggområdena fortfarande var lite mörka, ökade jag dem lite mer.
Slutligen, eftersom den globala exponeringsjusteringen gjorde fyrverkerierna och brasan för ljusa, minskade jag höjdpunkterna lite för att ge det slutliga resultatet.
Skugg- och högdagerjustering är användbar i en mängd olika scenarier för att hjälpa till att balansera bilden – minska överexponerade områden i ljusstyrka och hjälpa till att förstärka skuggorna. Tänk bara på att en lätt beröring rekommenderas - att öka ljusstyrkan på skuggorna för mycket kan resultera i att mycket brus avslöjas, som kan se onaturligt grönt eller lila ut.
5. Hur man justerar kontrasten
Kontrast handlar om att accentuera skillnaden mellan de ljusa och mörka delarna av bilden. Att öka kontrasten i en bild kan dramatiskt förbättra den visuella effekten som har genom att göra gränserna mellan de ljusa och mörka delarna tydligare.
Låt oss ta en titt på en bild av människor som hoppar mot solnedgången i Sahara, till exempel, som jag kommer att redigera i Snapseed.

Det är inget fel med den här bilden, men den saknar den visuella effekt som jag ville ha. Helst skulle jag vilja att personernas former skulle vara i full siluett mot solen, men när det togs upp fick kameran några hudtoner och klädfärger.
Med hjälp av kontrastverktyget kan vi få de mörka områdena att sticka ut mot de ljusa områdena.

Och här är resultatet:

Som ni kan se gjorde detta de hoppande figurerna och dynen mer silhuetterade mot himlen. I de flesta bilder vill du bara justera kontrasten lite för att få önskad effekt, normalt sett inte mer än +20 eller så, men i det här fallet gav den högre siffran det bästa resultatet.
6. Hur man justerar färger
Färgjustering är en annan viktig del av redigeringsverktyget. Vi kan justera bildfärgen på alla möjliga sätt, från att ändra bildens övergripande värme (hur blå eller gul den ser ut), till att individuellt ändra nyansen och mättnaden för specifika färger inuti en bild.
toronto turistguide
För det här inlägget vill jag dock bara täcka några mycket enkla färgändringar som du kan använda för att göra dina bilder lite mer visuellt slagkraftiga.
Det snabbaste sättet att justera en bilds färg är med Mättnadsverktyget. Detta ändrar utseendet på varje färg i en bild för att göra den mer eller mindre mättad. Vi kan använda mättnadsverktyget för att desaturera en bild, vilket så småningom resulterar i en svartvit bild utan färg:

Eller så kan vi gå hela vägen till andra änden av spektrumet och göra färgen otroligt mättad:

Som med många redigeringar är nyckeln att hitta en bra balans – övermättade bilder tenderar att se ganska onaturliga ut. Omättade bilder kan vara mycket effektiva, och svart-vitt är naturligtvis ett utmärkt val för alla möjliga situationer, särskilt porträtt, arkitektur och vissa landskapsscener. Men generellt sett skulle du vilja hitta en lycklig mittpunkt: inte för övermättad och inte för undermättad.

Mättnad justeras på en glidande skala och finns på panelen för grundläggande justeringar i Lightroom eller alternativet Tune Image i Snapseed.
7. Felkorrigering
Det sista området jag ska beröra idag är fläckkorrigering eller bildläkning. Ibland kommer det att finnas något i en bild som du verkligen inte vill vara där, som en obekväm finne i någons ansikte. Detta är lätt att ta bort i alla stora redigeringsverktyg.
Du kan i teorin ta bort vilket föremål som helst från en scen, men läkningsverktyget fungerar bäst på distinkta, små föremål som är omgivna av enhetliga färger. Detta beror på att läkningsverktyget måste ersätta området du vill ta bort med något annat, och detta fungerar bäst när det har ett område i närheten som ser likadant ut. Så till exempel är en finne i ett ansikte omgiven av mycket liknande färgad hud, så läkningsverktyget kan enkelt beräkna vad som ska ersätta finnen baserat på omgivningen.
För det här exemplet ska jag visa hur Snapseed kan användas för att ersätta ett objekt i en scen. Här är en grupp människor som sitter på en sanddyn i Sahara:

Låt oss säga att jag av någon anledning bara ville ha folk i mitt skott och att jag måste ta bort den stående personen. Hon är en bra kandidat för avlägsnande eftersom hon är skild från resten, och det omgivande landskapet är inte alltför komplicerat.
I Snapseed laddar vi upp läkningsverktyget, sedan zoomar vi in på objektet som ska tas bort med standardgesten med nypa för att zooma.

Därefter använder vi vårt finger för att rita det område som ska tas bort. Det är viktigt att vara så exakt som möjligt eftersom verktyget är mest exakt med små föremål.

När vi har ritat området kommer Snapseed att redigera det och ersätta det med bästa gissning om vad som finns bakom objektet.

Som ni kan se är resultatet imponerande, utan några riktiga bevis för att det överhuvudtaget var någon som stod där.
Läkningsverktyget är perfekt för alla möjliga korrigeringar, från att redigera bort oönskade främlingar i bakgrunden i din bild till att ta bort hudfläckar i porträtt eller kraftledningar i landskapsbilder.
Bästa fotoredigeringsprogram
Här är en lista över de bästa redigeringsverktygen där ute:
Japan resa resplan 7 dagar
- SafetyWing (bäst för alla)
- Försäkra min resa (för de 70 och över)
- Medjet (för ytterligare evakueringsskydd)
Att redigera dina bilder är ett avgörande steg som alltför många hoppar över. Som du kan se från den här lektionen finns det mycket mer att redigera dina bilder än att bara välja ett filter och lägga upp din bild på Instagram. Genom att införliva några av dessa tips och tekniker i din efterbearbetningsrutin kommer du att kunna förbättra din resefotografering med stormsteg.
Så gå ut och börja ta bilder!
Laurence började sin resa i juni 2009 efter att ha lämnat företagslivet och letat efter en förändring av landskapet. Hans blogg, Att hitta universum , katalogiserar sina erfarenheter och är en underbar resurs för fotograferingsrådgivning! Du kan också hitta honom på Facebook , Instagram , och Twitter .
Resefotografering: Lär dig fler tips
För mer användbara resefotograferingstips, se till att kolla in resten av Laurences serie:
Boka din resa: logistiska tips och tricks
Boka ditt flyg
Hitta ett billigt flyg genom att använda Skyscanner . Det är min favoritsökmotor eftersom den söker på webbplatser och flygbolag runt om i världen så att du alltid vet att ingen sten lämnas ovänd.
Boka ditt boende
Du kan boka ditt vandrarhem med Hostelworld . Om du vill bo någon annanstans än ett vandrarhem, använd Booking.com eftersom det konsekvent ger de billigaste priserna för pensionat och hotell.
Glöm inte reseförsäkringen
Reseförsäkringen skyddar dig mot sjukdom, skador, stöld och avbokningar. Det är ett omfattande skydd om något går fel. Jag åker aldrig på en resa utan den eftersom jag har varit tvungen att använda den många gånger tidigare. Mina favoritföretag som erbjuder den bästa servicen och värdet är:
Vill du resa gratis?
Resekreditkort låter dig tjäna poäng som kan lösas in för gratis flyg och boende – allt utan extra utgifter. Kolla upp min guide till att välja rätt kort och mina nuvarande favoriter för att komma igång och se de senaste bästa erbjudandena.
Behöver du hjälp med att hitta aktiviteter för din resa?
Få din guide är en enorm onlinemarknad där du kan hitta coola vandringsturer, roliga utflykter, hoppa över könsbiljetter, privata guider och mer.
Redo att boka din resa?
Kolla in min resurssida för de bästa företagen att använda när du reser. Jag listar alla de jag använder när jag reser. De är bäst i klassen och du kan inte gå fel när du använder dem på din resa.